OneDriveがいつの間にか同期を始めてしまい、Outlookが使えなくなった時の対応
2023年12月14日 / Windows PC に関する情報
ウォーカルのブログでは、パソコンのトラブル時に役に立ちそうな情報を、あまり詳しい知識がなくてもなんとかなる方法を紹介しています。
WindowsでMicrosoftアカウントを登録してOffice365などを利用している方で、いつの間にか「OnrDrive」が勝手にデスクトップやドキュメントフォルダを同期していて、Outlookが起動しなくなった!とご相談をいただくことが多いです。
OneDriveはデスクトップやドキュメントフォルダを勝手に別の場所にコピーまたは移動をしてしまいます。
Outlookのデータフォルダも移動または変更され、起動しなくなることがあります。
その際にご自身で修正できるかもしれない情報を記しておきます。
※Outlookは終了しておいてください。
- コントロールパネルを開きます。
Windowsボタンの横にあるテキスト入力エリアにて「contro」または「こんとろ」と入力すると、
「コントロールパネル」という候補が出てきますので、それをクリックしてアプリを起動します。
(Windowsボタン>すべてのアプリ>Windowsシステムツール>コントロールパネル でもたどり着けます)
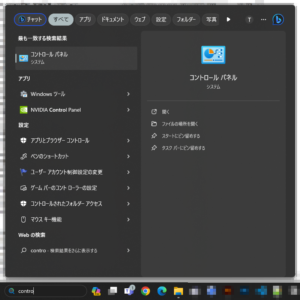
- コントロールパネル内「ユーザーアカウント」を探してクリックします。
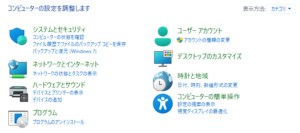
- ユーザーアカウントの項目内に「メール(32ビット)」の項目をクリックします。
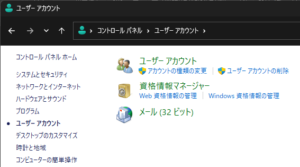
- Outlookでも見られる「メール設定」というウィンドウが開きます。この中の「データファイル」をクリックして開いてください。
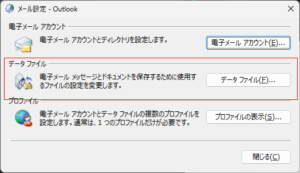
- データファイルの中には1つまたは複数のメールアカウント用データがリスト表示されています。
この中で、開くことができない・不具合のあるアカウントを確認してください。
「場所」という項目に、データのある場所が記載されています。
記載されているフォルダをたどって、実際にデータがあるのかを確認してください。
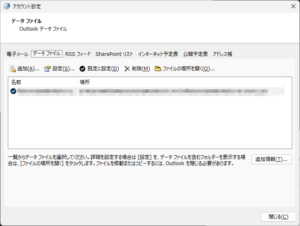
- 実際にデータがある場合は、ウィンドウ内「追加(A)」を押します。「Outlookデータファイル(.pst)」を選択して、OKを押します。
該当するデータをクリックして選択し「OK」を押します。
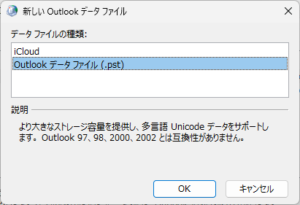
- 追加されたデータの方を選択し「既定に設定(D)」ボタンを押して期待のデータフォルダにします。
小さいウィンドウがポップして「規定にしますか?」という警告が出ますので、OKを押します。
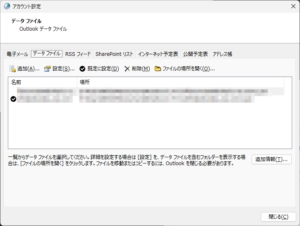
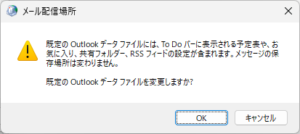
- 次に、規定を外した後のデータを削除したいのですが、一度Outlookを起動しないと削除ができませんので、作業ウィンドウはこのままでOutlookを起動します。この起動は一時的なものです。起動が終わったら、すぐに終了してください。
- あらためて、先ほどの規定を外したほうのデータフォルダを選択して「削除(M)」を押して削除してみてください。
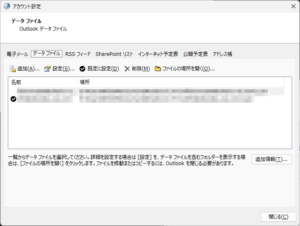
削除ができれば、後は作業ウィンドウはすべて閉じて構いません。正常に起動するようになっていると思います。 - ユーザーによっては、複数のアカウントを登録している場合もあるかと思います。この場合は同じ作業を繰り返すことで元に戻すことができます。
「既定のアカウント」に設定されていないアカウントであれば、Outlookを起動させなくても不具合のあるデータは削除できます。